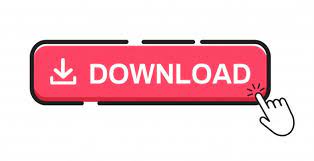

The reason I don't use the line tool as often, is because the line tool let's you draw out one line and that's it. But, I could also use the line tool to do that. I can just click and then drag and if I hold down the Shift key again, I get a nice 45 degree angle if that's what I want, and I have a line. I can use the pen tool to create an item if I want to. It is just a stroke that I drew with the line tool, probably. I can tell that when I roll over this item, hopefully you can see the little blue item that's here, that one blue line that's there, is all that's really making up this particular object. When I created these, these are just simple strokes. Let's actually see how these arrows are built. Alright, so let's see, well we got that one, do some arrowheads as well. In this case, I want it to grow inwards and not outwards as well. I just wanted to show you what happens when we change how the stroke sits, in relation to the frame itself. Now, I can drag it underneath and make sure it's hiding underneath these other objects, but that's gonna be a lot of extra work, because you'll see, 'cause it's a transparent item and you'll still be able to see that stroke. I'm just gonna drag it up so that it hides away here. I can go ahead and just move this item up a little bit. Now in this case, because I have it off in the bleed, I don't want anything at the top, all I was hoping was to get a stroke here along the bottom.
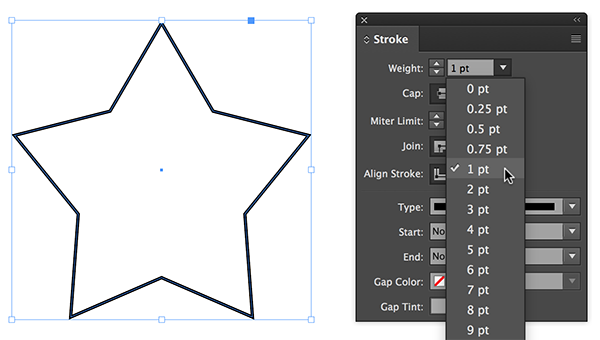
Now, as I change the size of that stroke, the stroke is growing only inward, from that particular item, which is what I wanted. Sometimes you got your frame set up, and you realize you wanna add the thick stroke, but you don't want it to overlap any image you've already got inside that frame.
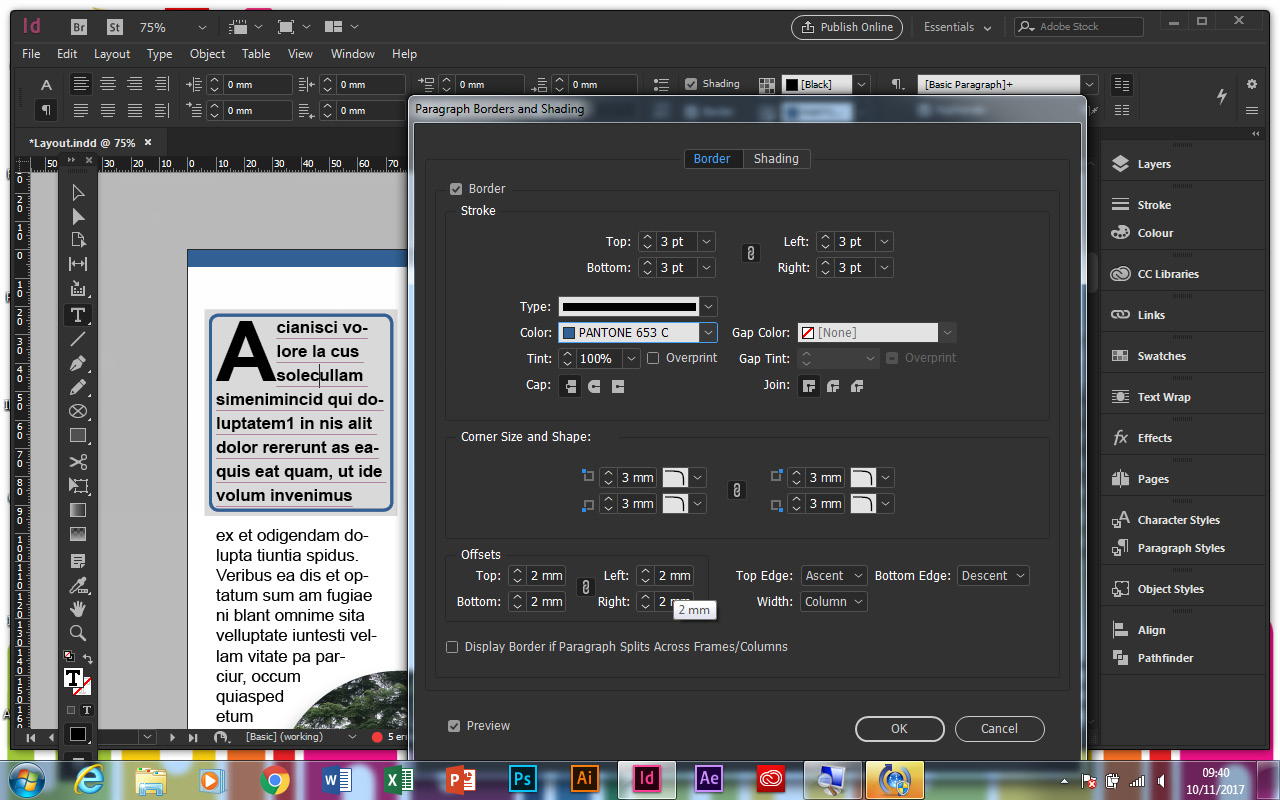
I can also align it to the inside, which is what I want in this case, or I may want to align it to the outside. If you're used to working in Illustrator, this is how it's been forever. By default, it aligns it to the center, so you can kinda see that this little drawing here, this little icon, says that we wanna align it to the center and everything, every time we change the size, half of it goes on one side, half of it on the other. Well that's because, I have three different options for how a stroke is aligned in a shape in InDesign. It's growing either way, and I didn't really want that because I don't want it to go onto the other page, and I didn't want it to come down into this document. But what's happening when I'm creating a larger stroke, is it's growing half on either side of that particular line, that sort of skeleton that is the framework of that image. If I turn on the edges, I can see that this little line here, that's the center of the frame, and I had it lined up with the orange next to it, so that those two colors ended at the same spot down the page. As I made this shape stroke thicker, you notice it's growing on either side of that particular shape. I can see what's happening is, it's sort of bl.Įeding onto this other page, which is not what I wanted. I'm just gonna choose one of the built in colors here, which is black. I wanna show you what's happening, as I can see, actually let's not make it green, let's change that really quickly. I need to make sure, that I am choosing the stroke, in the little stroke icon here. I'm going to, on this here, I'm gonna go ahead and change on the Stroke panel, I'm gonna change the stroke to actually have a color. And the other thing I wanna look at, let's come back to the same, to this green item here. Now can actually change the size of the arrow heads on a stroke, which is nice. They made some arrow improvements in the last couple versions, I don't remember what version it came in on, but before when we made an arrow, and if we had an arrow head, we were stuck with the size of the arrow head being relevant to however the arrow was created.
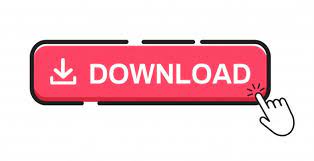

 0 kommentar(er)
0 kommentar(er)
